Baca Juga
Assalamu'alaikum Wr.Wb
Berjumpa lagi sobat dengan materi sysadmin yaitu melanjutkan samba. Berikut penjelasan singkat darianonymous login. Anonymous login pada samba ini digunakan agar semua orang dapat mengakses direktori tanpa melakukan otentikasi dengan begitu semua orang berhak menggunakannya. Pastikan sobat sudah membaca artikel sebelumnya dikarenakan kali ini kita akan melanjutkan konfigurasi sebelumnya yaitu [File Sharing] Cara Mengkonfigurasi Samba Dengan User Authentication Debian server.
Berjumpa lagi sobat dengan materi sysadmin yaitu melanjutkan samba. Berikut penjelasan singkat darianonymous login. Anonymous login pada samba ini digunakan agar semua orang dapat mengakses direktori tanpa melakukan otentikasi dengan begitu semua orang berhak menggunakannya. Pastikan sobat sudah membaca artikel sebelumnya dikarenakan kali ini kita akan melanjutkan konfigurasi sebelumnya yaitu [File Sharing] Cara Mengkonfigurasi Samba Dengan User Authentication Debian server.
Langsung saja kita mengkonfigurasi agar dapat dengan mudah mengerti konsep anonymous login. Pertama Kita tambahkan direktori lagi yaitu direktori dengan nama misal public di direktori /samba/ yang telah dibuat di artikel file sharing sebelumnya. Perintahnya sebagai berikut
root@serverku:~# mkdir /samba/publicTinggal kita edit file smb.conf yang berada di direktori /etc/samba/
root@serverku:~# nano /etc/samba/smb.conflalu pada baris akhir tambahkan seperti berikut
Save dengan CTRL + O, lalu ENTER dan CTRL+X untuk keluar. Lanjut restart service samba dengan perintah berikut
root@serverku:~# /etc/init.d/smbd restart
Pastikan OK, tidak ada masalah. Kita uji dengan mengetikkan IP server seperti berikut untuk menguji di client windows sama di materi sebelumnya.
Maka akan terlihat direktori public yang telah di konfigurasi, sebagai berikut 👇
Baca Juga
Apabila kita coba masuk ke direktori public tanpa login berarti kita telah berhasil dan isinya akan kosong karena kita tidak mengisinya dengan file.
Ingat kita tidak bisa memberi file apapun dari client di karenakan tidak mempunyai hak akses. Jadi hal ini digunakan bila admin server memberi tempat sekumpulan file yang nantinya client dapat mengcopynya namun tidak dapat menghapus filenya.
Langkah selanjutnya kita juga dapat memount direktori tersebut yang tujuannya agar memudahkan pengguna dalam membuka direktori yang di share tanpa mengetikkan IP server lagi. Dengan klik kanan direktori yang ingin di mount lalu pilih Map network drive
Lanjut pilih mau ditempatkan dimanakah drivenya misalnya kita taruh di A: laluFinish 👍
Maka akan terlihat direktori yang telah di mount seperti di bawah 👇
Dan kita telah berhasil me-mount direktori yang dishare dengan samba pada client windows seperti ditunjukkan diatas. Apabila ada masalah, dapat meninggalkan komentar dibawah dan materinya semoga bermanfaat dan matur suwun sampun rawuh 😁
Wassalamu'alaikum Wr.Wb.mroviqazzaqi.blogspot.com
Ingat kita tidak bisa memberi file apapun dari client di karenakan tidak mempunyai hak akses. Jadi hal ini digunakan bila admin server memberi tempat sekumpulan file yang nantinya client dapat mengcopynya namun tidak dapat menghapus filenya.
Langkah selanjutnya kita juga dapat memount direktori tersebut yang tujuannya agar memudahkan pengguna dalam membuka direktori yang di share tanpa mengetikkan IP server lagi. Dengan klik kanan direktori yang ingin di mount lalu pilih Map network drive
Lanjut pilih mau ditempatkan dimanakah drivenya misalnya kita taruh di A: laluFinish 👍
Maka akan terlihat direktori yang telah di mount seperti di bawah 👇
Dan kita telah berhasil me-mount direktori yang dishare dengan samba pada client windows seperti ditunjukkan diatas. Apabila ada masalah, dapat meninggalkan komentar dibawah dan materinya semoga bermanfaat dan matur suwun sampun rawuh 😁
Wassalamu'alaikum Wr.Wb.mroviqazzaqi.blogspot.com




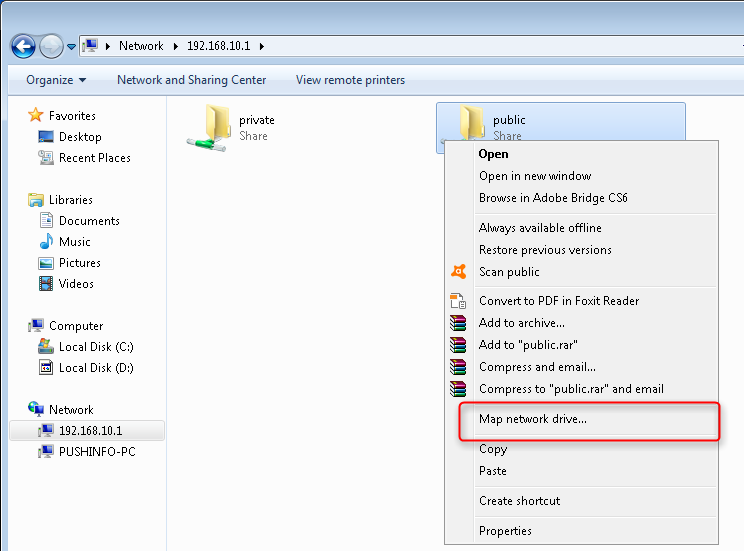













EmoticonEmoticon